Optimize your media
Images are an important part of what your users will download during a visit to your store. Delivering images in an optimized way is tough in a mobile-first application. This guide explains what Front-Commerce provides to help you in this task.
One of the tough things to do when doing responsive websites is to have images that match your user's screen. Especially when content is contributed by a wide range of people that aren't fully aware of the impact their actions can have on the user's experience.
To solve this issue, Front-Commerce has what we call a media middleware. It is a proxy that will fetch your media from your upload server (Magento, Wordpress, etc.) resize it to the requested size, cache it, and send it back to the user request. This is kind of like the service of Cloudinary.
This method has two advantages:
- you no longer need to expose your backend since it will be the Front-Commerce server that will fetch the image on your backend server
- you have better performance with correctly cached and sized images
How to configure it?
This section explains how to use Magento's default proxy. To create your own one, refer to the Add your own media proxy endpoint section below.
First you need to decide where the proxy can fetch the original images. There are two env variables to set:
-
FRONT_COMMERCE_MAGENTO_ENDPOINT: the url of your magento endpoint (http://magento2.local/) We don't yet support media that are uploaded on a different server. Please contact us if you need this feature. -
FRONT_COMMERCE_BACKEND_IMAGES_PATH: the base path of your media on the backend (/media) For instance, if you want to retrieve the mediahttp://magento2.local/upload/toto.jpgwhen queryinghttp://localhost:4000/media/toto.jpg, you need to useFRONT_COMMERCE_BACKEND_IMAGES_PATH=/upload.noteYou don't need to set
FRONT_COMMERCE_BACKEND_IMAGES_PATHif you are using Magento as a backend for the API and the images because the default is already/media.
Once that's done, you need to configure the different formats that your server is willing to accept.
module.exports = {
// background of your images if they are not in the correct ratio
defaultBgColor: "FFFFFF",
// different formats available, in addition to those explicitly declared here
// there's an `original` preset which allows to retrieve the image without
// any transformation.
presets: {
thumbnail: {
width: 50, // size of the resized image
height: 50, // size of the resized image
bgColors: [], // allowed background colors
},
small: { width: 200, height: 200, bgColors: ["e7e7e7"] },
medium: { width: 474, height: 474, bgColors: [] },
mediumNoRatio: {
width: 474,
// the placeholder image may have a different height than the loaded image
// when you have a list of images but don't actually know the ratio of the final image
// you can replace the height with placeholderHeight in the preset
placeholderHeight: 474,
bgColors: [],
},
large: { width: 1100, height: 1100, bgColors: [] },
},
};
How to query an image?
Once you have configured your media middleware, you will be able to actually request a proxied image. To do so, you need to build your URL as follow:
http://localhost:4000/media/<pathToMyImage>?format=<presetName>&bg=<colorValue>&cover=<coverBoolean>&dpi=x2
With actual values, it would look like this:
http://localhost:4000/media/path/to/my/image.jpg?format=small&bg=e7e7e7&cover=true
format: must be one of the keys available in yourpresetsconfiguration ororiginalto request the image without any transformationbg(optional): must have one of the values in the arraybgColorsof your preset. If you don't set it, it will be thedefaultBgColorcover(optional): crops the image so that both dimensions are covered, making parts of the image hidden if necessary. If this option is not set, the image will fit in the dimensions without hiding any of its content. The space left in your image will be filled with thebgColorattribute.
<Image> component
However, this can be troublesome to setup manually. This is why in
Front-Commerce you should rather use the <Image> React component.
import Image from "theme/components/atoms/Image";
<Image
src="/media/path/to/my/image.jpg"
alt="a suited description of the image"
format="small"
cover={true}
bg={e7e7e7}
/>;
Here as well bg and cover are optional.
The src of the image here is the path of the image on the proxy.
To learn more about this component and what you can achieve with it, we highly
recommend you to read the
Image component reference
Image Sizes
Be sure you have a good understanding of how the browser selects what image to
load. It is a process that depends on the rendered image width and the image
widths available in its srcset attribute (the
srcset + sizes = AWESOME!
article is a good explanation).
We have added sensible defaults to image sizes on key components in the
principal pages. Figuring the correct sizes to set can be a daunting task. You
need to know the different sizes available for your image. You must also take
into account the size it will be rendered as, in relation to media breakpoints
on the page and parent containers' max-width, padding and margin
properties.
A method to determine image sizes
To simplify this process we devised a smart method to determine these numbers in a very straightforward way.
- First open the page you want to setup the
sizesproperty of. - Open the developers tools and paste the below snippet in the
consoletab. - Before you hit the enter key edit the condition(s) indicated in the snippet to match the image you want.
- Hit the enter key.
- Now you have 4 new global functions you can use
getImage,resetIsMyImage,getSizesStats,clearSizesStats.- Use the
getImagefunction to test the condition you set if it returns the correct image. - In case
getImagewas returning the wrong image. UseresetIsMyImageto change the condition. getSizesStatsreturns the sizes stats collected so far.clearSizesStatsclears the stats collected so far.
- Use the
- To start collecting stats of how your image width changes with viewport width start resizing your browser window from small (say 300px) to extra large. Be gentle with the resizing so as to capture more data points. Be extra gentle around break points to capture the breakpoint perfectly.
- Run
getSizesStats()in yourconsoletab. It will print a long string. - Copy the string in 7. (everything in between the double quotes).
- Paste the string you copied in 8. In to a spreadsheet.
- Now you can plot how the image width changes with viewport width.
- Using the above information and the different sizes available for your
image, you can build a
sizesvalue that matches your scenario. Check example below for a hands-on exercise.
let { getSizesStats, getImage, resetIsMyImage, clearSizesStats } = ((
isMyImage = (img) => {
return (
// IMPORTANT UPDATE THE CONDITION BELOW TO MATCH THE IMAGE YOU WANT TO TRACK
(img.alt || "").trim().toLowerCase() ===
"your-image-alt".trim().toLowerCase() ||
(img.src || "")
.trim()
.toLowerCase()
.indexOf("your-image-src".trim().toLowerCase()) >= 0 ||
(img?.attributes?.some_custom_prop?.value || "").trim().toLowerCase() ===
"your-custom-image-prop-value".trim().toLowerCase() ||
(img.className || "").toLowerCase().indexOf("your-class-name") >= 0
);
}
) => {
const getImage = () => {
return Array.prototype.filter.call(
document.getElementsByTagName("img"),
isMyImage
)[0];
};
const stats = [];
window.addEventListener("resize", () => {
const windowSize = window.innerWidth;
const img = getImage();
if (!stats.find(([winSize]) => winSize === windowSize)) {
stats.push([windowSize, img.offsetWidth]);
}
});
return {
getSizesStats: () => {
stats.sort(([winSize1], [winSize2]) => winSize1 - winSize2);
return console.log(stats.map((itm) => itm.join("\t")).join("\n"));
},
getImage,
clearSizesStats: () => {
stats.splice(0, stats.length);
},
resetIsMyImage: (newIsMyImage) => {
isMyImage = newIsMyImage;
},
};
})();
Image Sizes Example:
Let's say the data you collected in the A method to determine image sizes section above is as follow:
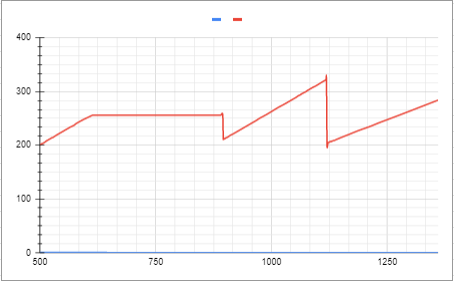
And let's further assume that the image sizes available are [68, 136, 272, 544]. Notice from the above:
- For the viewport width of 1320 the size of the image becomes larger than 272 (the 272 sized image is not enough in this case). This means for viewport widths above 1320 the 544 image size is needed.
- For viewport width between 1120 and 1320 the image size is always between 136 and 272. This means for viewport widths above between 1120 and 1320 the 272 image size is sufficient.
- For viewport width between 1020 and 1120 the image size is larger than 272 again. This means for viewport widths between 1020 and 1120 the 544 image size is needed.
- For viewport width less than 1020 the image size on the image is always between 136 and 272 again. This means for viewport widths less than 1020 the 272 image size is sufficient.
- All this translates to the below sizes attribute (p.s. we gave it a 10px buffer):
<Image
...otherImageProps
sizes={`
(min-width: 1310px) 544px
(min-width: 1120px) 272px
(min-width: 1010px) 544px
272px
`}
/>
If you look at the CategoryConstants.js under
./theme-chocolatine/web/theme/pages/Category/ folder. You will notice the
exact same sizes as we have deduced above. No magic numbers! 🧙♂️
Image Sizes Defaults
We have used the method explained above to set default sizes across the theme.
Those defaults found in the Constants file of the respective page are related to
the image presets in the <theme>/config/images.js and the default values of
some SCSS variables like $boxSizeMargin, $smallContainerWidth and
$containerWidth in the <theme>/web/theme/main.scss file. So if you have
customized any of the default configurations that affect how the image sizes
change with viewport width, you should definitely consider adapting the
sizes values in the Constants files.
Add your own media proxy endpoint
The example above leveraged the built-in Magento media proxy. However, one could add a new media proxy for virtually any remote source thanks to Front-Commerce core libraries.
Implementing the media proxy is possible by combining the following mechanisms:
- adding custom endpoints to the Node.js server (with express Router)
- the
express-http-proxymiddleware - Front-Commerce's
makeImageProxyRouterlibrary
We will explain how the makeImageProxyRouter works, so you could use it.
The makeImageProxyRouter can be imported from
server/core/image/makeImageProxyRouter in your Front-Commerce application. It
is an express middleware that takes a function in parameter. This function
should be a proxy middleware factory (express-http-proxy): it must return
an instance of a proxy middleware that will handle image resizing.
The factory will receive a callback that will handle image processing, so the
proxified image could be resized and transformed in the format requested by the
user. In the example below, it is the transformImageBuffer function that does
all the heavy lifting.
Here is an example of how an additional route to register in your application could be implemented:
import { Router } from "express";
import proxy from "server/core/proxy";
import makeImageProxyRouter from "server/core/image/makeImageProxyRouter";
// this middleware will be mounted at the path provided in
// the `endpoint.path` of your `module.config.js` file
export const mediaProxyRouter = () => {
const router = Router();
router.use(
"/",
// Here is where the core library has to be used
makeImageProxyRouter((transformImageBuffer) => {
// please refer to the available options in the `express-http-proxy`
// module documentation: https://www.npmjs.com/package/express-http-proxy#options
//
// `req.config` contains the app configurations
// this example supposes that `myRemoteApp` configurations were defined
// see https://developers.front-commerce.com/docs/2.x/advanced/server/configurations for further details
return proxy((req) => req.config.myRemoteApp.endpoint, {
timeout: 5000,
proxyReqPathResolver: (req) => {
// transform the url to target the correct image url on the remote system
const remoteImagesBasePath =
req.config.myRemoteApp.imagesEndpoint.replace(
req.config.myRemoteApp.endpoint,
""
);
return `${remoteImagesBasePath}${req.url}`;
},
userResDecorator: (proxyRes, resBuffer, req, res) => {
if (proxyRes.statusCode !== 200) {
console.warn(
"No image found at ",
req.config.myRemoteApp.imagesEndpoint + req.url
);
}
// transforms the remote image to the requested format:
// the image will be resized and converted to the correct format (webp, jpeg…)
//
// The returned image binary will be cached on the filesystem
// to prevent further heavy image processing.
// Pass `true` as the last parameter to skip filesystem caching
// and directly sends the response.
return transformImageBuffer(resBuffer, req, res, false);
},
});
})
);
return router;
};
We recommend that you experiment with the front-commerce:image debug flag
enabled to understand how it works and get familiar with it.
You can also read Magento's proxy code from our codebase to learn more.
Image caching
While this feature is super handy, it comes with a cost: images are resized on the fly. To minimize this issue, we've added some guards.
The first one as you might have noticed in the previous section is limiting the available formats by using presets. But that is not enough.
This is why we have added caching: if an image is proxied once, the resized
image will be put directly in your server's file system to avoid a resize upon
each request of the image. This folder is in .front-commerce/cache/images/.
But this is still not ideal because it means that on the first launch of your server, many images will need to be resized during your users' requests.
To answer this, we have created a script that fetches all the image URLs used in your catalog and put them in cache. It launches a warmup of your image caches that you could use before a deployment or with a cron every night.
Documentation about this script is available in the
scripts/imageWarmUp.js reference page.
Ignore caching through a regular expression
While the proxy and caching functionality is really useful you may want to disable it for certain routes or files.
In Front-Commerce we have implemented a mechanism to bypass the cache for routes
that matches specified RegExp. Use FRONT_COMMERCE_BACKEND_IGNORE_CACHE_REGEX
environment variable to specify a pattern that you want to bypass the cache for.
This pattern will be matched against the file full URL without the query string
(e.g. https://www.example.com/path/to/the/file.png). Usage examples:
- if you want to allow files under
/media/excelto be available without modifications, you can setFRONT_COMMERCE_BACKEND_IGNORE_CACHE_REGEXto/media/excel, - if you want to allow
.svgand.mp4files to be available without modifications, you can setFRONT_COMMERCE_BACKEND_IGNORE_CACHE_REGEXto\.(svg|mp4)$
Setting FRONT_COMMERCE_BACKEND_IGNORE_CACHE_REGEX will set the
ignoreCacheRegex config of the
expressConfigProvider.
Consequently it will be available on
staticConfigFromProviders.express.ignoreCacheRegex should you ever need it.
Please note to escape regular expression special characters when needed.
Ignore caching for build files
The former FRONT_COMMERCE_BACKEND_IGNORE_CACHE_REGEX only handles assets and
external URLs caching.
In case you want to prevent caching build time compiled files, you can set the
FRONT_COMMERCE_BACKEND_IGNORE_BUILD_CACHE_REGEX variable instead.
This will set the ignoreBuildCacheRegex config of the
expressConfigProvider.
Consequently it will be available on
staticConfigFromProviders.express.ignoreBuildCacheRegex should you ever need
it.
Please note to escape regular expression special characters when needed.
This regex can heavily impact the response time of your site, please consider carefully its usage beforehand