Add a component to Storybook
Our goal with Front-Commerce is to give you the tools you need to develop a delightful user experience within your e-commerce shop. One of these tools is a Design System.
The concept lying behind a Design System is to document how your brand communicates with its users. This goes from global guides such as "Voice and tone", "Code Convention", "Accessibility"… to components documentation that focus on where and how to use a specific component.
Such a Design System should be customized to the way your team(s) work and should evolve according to your needs. But with Front-Commerce, we provide you a base you can iterate on.
Technically, we use Storybook which is a tool that references stories for each
component you want to document. With these stories, it will launch for you a
website that allows you to browse through your components.
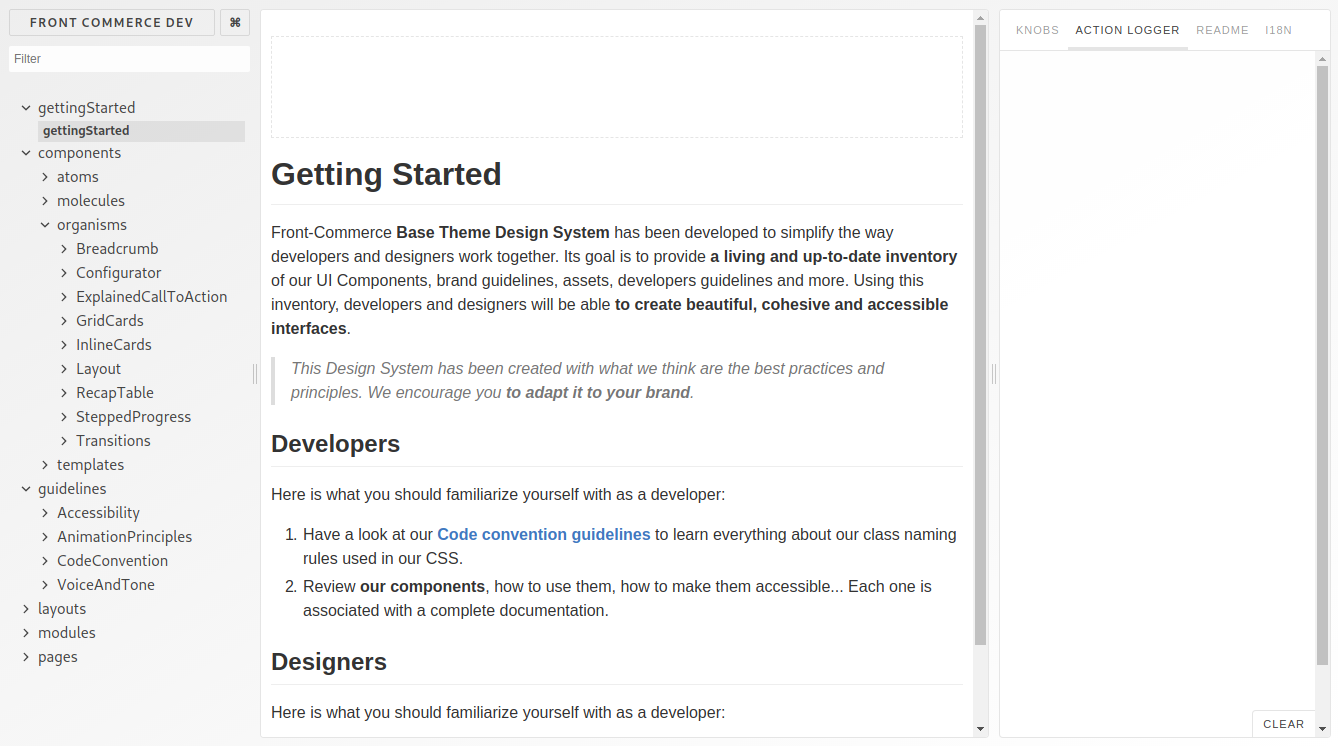
In this documentation we will go through a basic tutorial that gets you started with writing stories within Front-Commerce. But if you want to learn more about Storybook, please refer to their documentation.
Add your own story
In order to add your own story, you need to create a new file, that will
document how to use a component and will reference each edge cases for this
component. Each case will be what we call a story.
As explained in Storybook's documentation:
Technically, a story is a function that returns a React element.
To do this, you will create a .story.js file next to your component. In this
example, we will use the same component as in
Create a UI Component's page:
IllustratedContent.js. Hence, your stories file will be
IllustratedContent.story.js and will look like this:
import React from "react";
import IllustratedContent from "./IllustratedContent.js";
import { storiesOf } from "@storybook/react";
import Icon from "theme/ui/atoms/Icon";
import { H3 } from "theme/ui/atoms/Typography/Heading";
storiesOf("components.molecules.IllustratedContent", module).add(
"default",
() => {
return (
<IllustratedContent media={<Icon icon="calendar-full" />}>
<H3>Shipping within 48h</H3>
</IllustratedContent>
);
}
);
Thanks to this file, when you will launch Storybook (npm run styleguide), it
will register the stories for the component IllustratedContent. It will
make it accessible in the Storybook's website under components > molecules
> IllustratedContent. And if you click on the default story in the
navigation, it will display a default story which will show the standard usecase
of the IllustratedContent component.
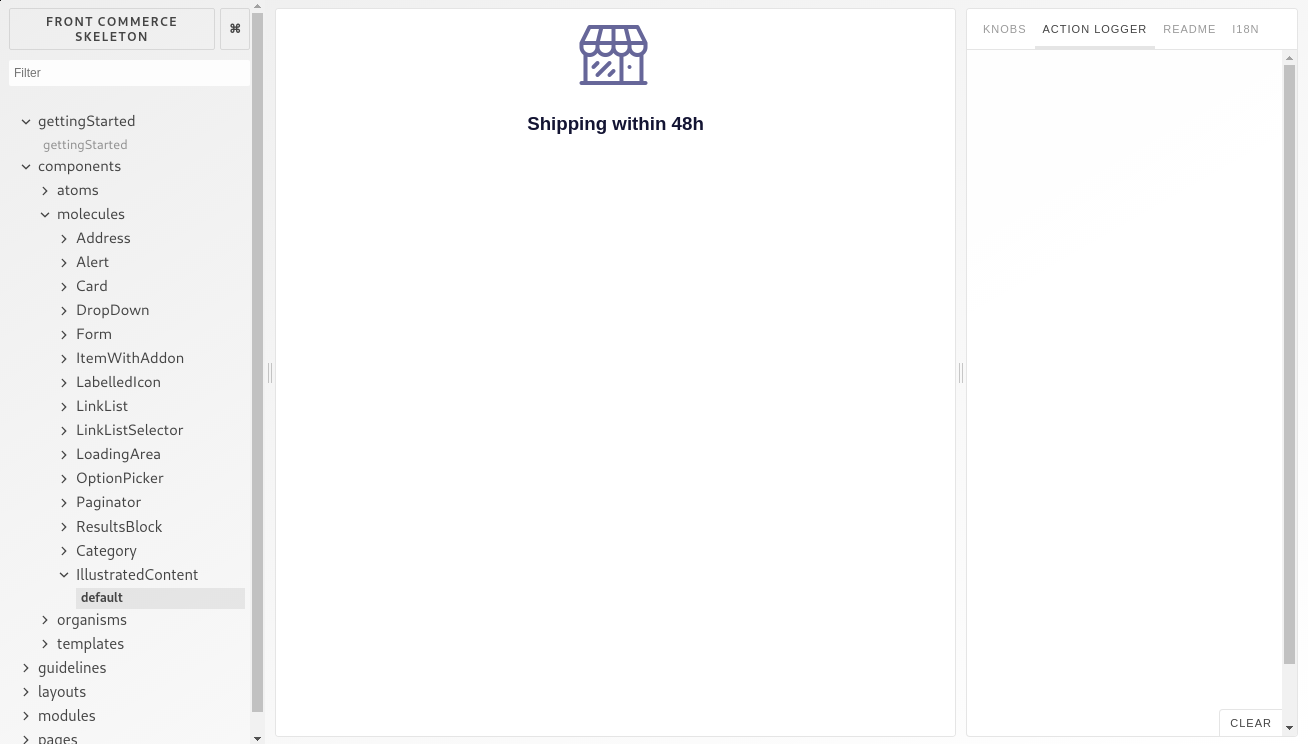
As you might have noticed, once you have added the above IllustratedContent
story, if you edit the story or the component itself, it will update
automatically in Storybook (this feature is called hot reloading). It greatly
improves the experience of authoring UI components.
For now, we've registered only one story for the IllustratedContent. But you
can add more to better explain edge cases of your component. For instance you
could add a story with a very long content in order to better see how it will
behave.
import React from "react";
import IllustratedContent from "./IllustratedContent.js";
import { storiesOf } from "@storybook/react";
import Icon from "theme/ui/atoms/Icon";
import { H3 } from "theme/ui/atoms/Typography/Heading";
import Paragraph from "theme/ui/atoms/Typography/Paragraph";
storiesOf("components.molecules.IllustratedContent", module)
.add("default", () => {
<IllustratedContent media={<Icon icon="calendar-full" />}>
<H3>Shipping within 48h</H3>
</IllustratedContent>;
})
.add("with long content", () => {
return (
<IllustratedContent media={<Icon icon="calendar-full" />}>
<H3>Shipping within 48h</H3>
<Paragraph>
We are using many delivery services to let you choose what is best for
you!
</Paragraph>
</IllustratedContent>
);
});
This can be a nice and efficient way to show your designer how the implementation will behave and ask for feedback to improve the User Experience.
Add a new usecase to an existing story
There are some cases where the story already exists but you want to add a new edge case. This will usually happen when you override a core component of Front-Commerce and you want to update its story to document the new use case.
In this example, we will consider that you have overridden and updated the
Button component (as explained in Extend the theme) to
add a new type of button: tertiary.
To add this story, you will need to override the Button.story.js in the same
way you overrode the Button.js. This means that you should copy the existing
story from
node_modules/front-commerce/src/web/theme/components/atoms/Button/Button.story.js
to my-module/web/theme/components/atoms/Button/Button.story.js.
Once you have copied the file, you need to restart the Storybook with
npm run styleguide. There should be no change in Storybook's interface, but if
you add the following story in your newly created file, you should see a new
tertiary story appear in the navigation, that will display the tertiary
button.
+ .add("tertiary", () => (
+ <Button
+ onClick={action("Button clicked")}
+ tertiary
+ >
+ Click!
+ </Button>
+ )
Create stories for complex components
You now are able to customize your stories and document all your components. However, you may stumble into more complex issues such as internationalisation, routing and data fetching in some of your components.
But it is your lucky day! With Front-Commerce's components, we have had the same issues and have created helpers that should make your life easier when documenting those complex components.
These helpers are located in
node_modules/front-commerce/src/web/storybook/addons
and you can import them by using the alias web/storybook/addons/.... For now,
we have four of them:
web/storybook/addons/apollo/ApolloDecorator: mocks the data fetched by your componentsweb/storybook/addons/form/formDecorator: mocks a Form surrounding the input component you are documentingweb/storybook/addons/router/routerDecorator: mocks the routing and the URLs of your application
Display only the relevant stories to your Design System
If you run the styleguide for your own project, you may notice that Front-Commerce comes with a lot of stories. This is what serves as documentation Front-Commerce base theme's core components.
However, you might not use each one of them in your final theme, and some
stories might become irrelevant in your design system. To chose which one to
display, you need to update the .front-commerce.js configuration file, and add
the key
styleguidePaths.
module.exports = {
name: "Front-Commerce Demo",
url: "https://demo.front-commerce.com",
modules: ["./my-module"],
serverModules: [
{ name: "FrontCommerce", path: "./modules/front-commerce" },
{ name: "Magento2", path: "./modules/magento2" },
{ name: "SampleBlog", path: "./model/blog" },
],
styleguidePaths: [
/.?\/components\/atoms\/.*.story.js$/,
/.?\/components\/molecules\/.*.story.js$/,
],
};
The value is an array containing the regex that matches the stories you want to
use in your styleguide. In this example, we only want to display atoms and
molecules from our UI Components. But please remember that this will fetch the
stories within all the web/theme folder from
modules defined in .front-commerce.js.
Hence, if you don't want to have an atom that is defined within Front-Commerce
core, but still want the other atoms, you will need to be more specific within
your styleguidePaths
array. For instance, if you only want the Typography related stories, and the
Button related stories, you will need to write like this:
styleguidePaths: [
- /.?\/components\/atoms\/.*.story.js$/,
+ /.?\/components\/atoms\/Button\/.*.story.js$/,
+ /.?\/components\/atoms\/Typography\/.*.story.js$/,
/.?\/components\/molecules\/.*.story.js$/,
]
If you don't define the
styleguidePaths key
in your .front-commerce.js file, each story found in the web/theme folder
will be used.